贴子已被锁定
在当今数码时代,数码暗房技术也日新月异,不可否认一张照片,只要我们通过photoshop的包装,做出来的效果是令人惊喜的。本例是介绍关于利用photoshop对数码照进行后期处理的一个方法,通过抛砖引玉,大家能总结出更多好的方法使得自己的照片更加出色。 先看原图和效果图:

原图

效果图
1、先打开原始照片,如图1

图01
复制多个图层,以便以后方便使用如图2,同时对背景副本2使用曲线调整,让照片整体更加亮,调整後再复制背景副本2,得到背景副本3如图3

图2

图3
2、对背景副本3进行色彩平衡调整,参数设置如图4,大家也可以尝试另外的参数设置,可以得到不同的效果
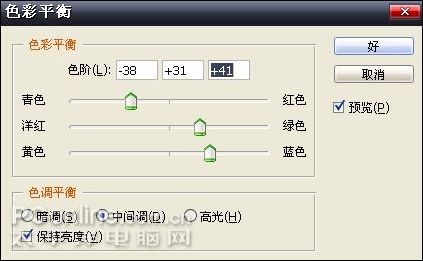
图4
3、色彩平衡后对背景副本3进行亮度对比度调整,参数设置如图5

图5
4、亮度对比度调整完毕后,我们发现人的皮肤有点偏绿了,所以对背景副本3添加图层蒙版,选择合适的画笔,在蒙版上显示出背景副本2的人的皮肤,如图6

图6
5、接着我们合并图层,将照片裁剪成为我们需要的尺寸,左边加大的墙壁,是复制过去的,方便后面加进设计元素,如图7

图7
6、找到我们需要的素材

素材
7、对树叶素材添加蒙版,去掉不要的部分,如图8

图8
8、这个时候我们发现左边的树叶和整张照片的色条不是很协调,所以将图层2的模式改为亮度如图9,这样整张照片的色条就统一了,如图10

图9

图10
10、最后的部分就是要加上文字,这是点睛之笔,文字的设计主要突出照片的主题和所需要的氛围。

加文字后效果一

加文字后效果二

加文字后效果三



 加好友
加好友  发短信
发短信
 等级:小飞侠
帖子:1750
精华:30
积分:16454
金钱:27454
金币:0
魅力:9296
威望:0
登陆:335
注册:2007/4/5 13:51:22
近访:2010/8/25 14:55:41
在线:
等级:小飞侠
帖子:1750
精华:30
积分:16454
金钱:27454
金币:0
魅力:9296
威望:0
登陆:335
注册:2007/4/5 13:51:22
近访:2010/8/25 14:55:41
在线:
 Post By:2007/6/19 15:26:43 [只看该作者]
Post By:2007/6/19 15:26:43 [只看该作者]
